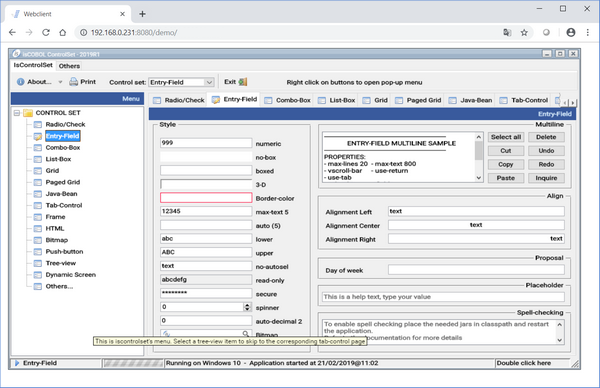Getting Started
In this guide we’re going to run the isCOBOL Demo program (Iscontrolset) in a web browser through isCOBOL EIS webClient.
Before you start the webClient service, it’s good practice to ensure that the isCOBOL Thin Client can execute the program correctly. So, ensure that this command opens the isCOBOL Demo program:
iscclient -hostname <yourAppServerNameOrIp> ISCONTROLSET |
The above command assumes that there is an isCOBOL Server running on the machine identified by yourAppServerNameOrIp and the folder containing ISCONTROLSET.class is in the Server’s Classpath or code-prefix.
See isCOBOL Evolve: Application Server for more information about how to start programs in a thin client environment.
Once the above command works correctly, you can start the webClient service.
Note - If you wish to connect to the web application from different machines in the network in addition to your PC, then the service must be listening on the IP address of the PC instead of localhost. You can configure this setting in Jetty Configuration.
Use the following command to start the service:
• Windows
cd %ISCOBOL%\bin webcclient.exe |
• Linux
cd $ISCOBOL/bin ./webcclient |
Note - On Windows you may require Administrator privileges in order to start the service.
A correct startup shows a message like this at the bottom of the console output:
INFO:oejs.Server:main: Started @3791ms |
At this point you can navigate to http://machine-ip:port with a web browser.
Note - machine-ip and port must match the server.host and server.http.port values set Jetty Configuration.
You will get this screen:
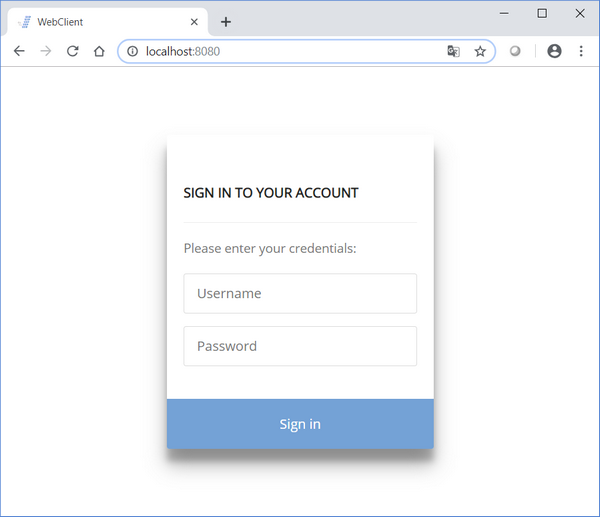
Log in as user "admin" with password "admin", you will get this screen:
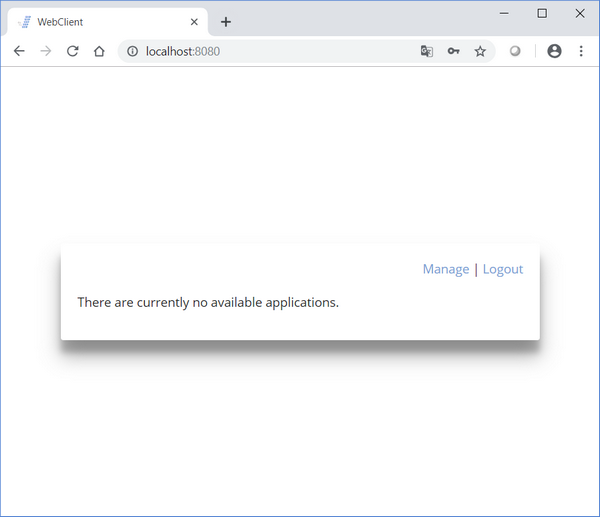
Click on "Manage" and you will get this screen:
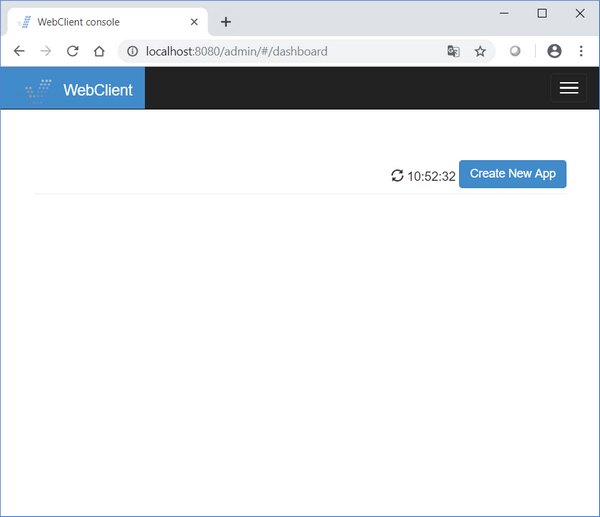
Click on "Create New App" and you will get this screen:
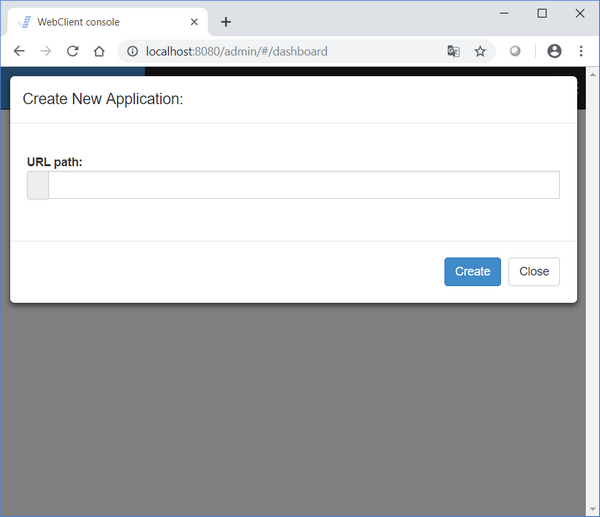
Type "demo" in the URL path field. This is the name that will be used in the URL in order to use the COBOL application. Note that this name cannot be changed after the application is created.
Click on "Create" and you will get this screen:
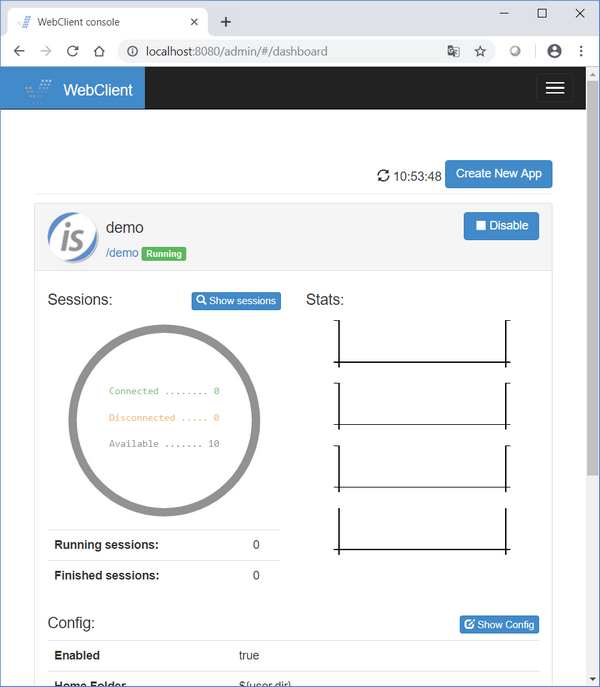
Click on "Show config" and you will get this screen:
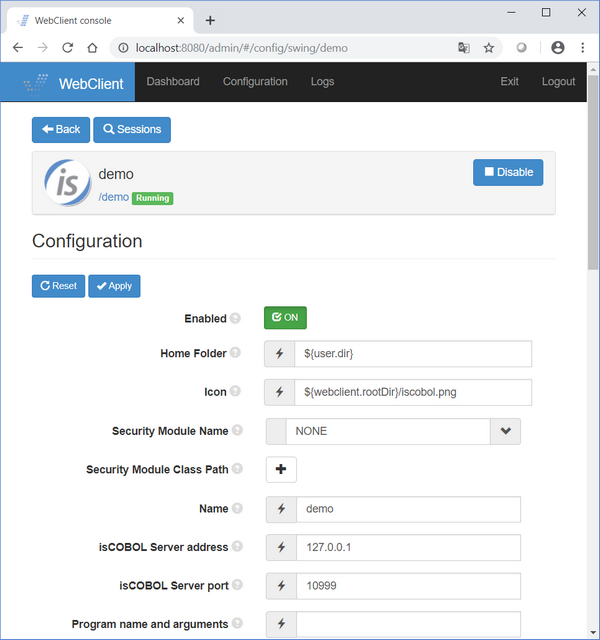
Type "ISCONTROLSET" (upper case) in the Program name and arguments field.
See Change the application configuration for more details about the configuration of a webClient application.
Click on "Apply".
At this point you can test your application from any web browser from any machine in the network by navigating to: http://machine-ip:port/demo.
Note - machine-ip and port must match the server.host and server.http.port values set Jetty Configuration.