Compiling
In order to compile programs correctly it is necessary to set the proper compiler options. If this was not done during project creation, it can be done now by clicking on Project menu and choosing Properties, then isCOBOL Settings and Compile/Runtime options. Compiler options are distributed in multiple pages of a tab-control. Find and check the ones you need.
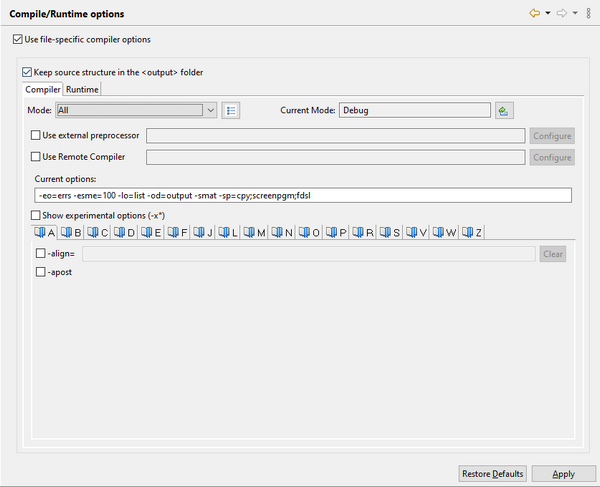
In this options panel, it is possible to define different sets of options. By default, the “Debug” set is active. You can define options that should be used when compiling for “Debug”, for “Release” or for both of them. In this panel you also choose the active set of options that will be used the next time you compile a program.
Placing the mouse cursor over the name of a compiler option will show a pop-up hint with a short description of its effect. To retrieve additional information on compiler options and their effects, please consult Compiler Options.
Note: when specifying -sp value, if you need to add a folder that is part of another project in the same workspace, you have to use the special syntax ${Project-Name}/folder. For your convenience, a Browse button is provided after the -sp field. Use the browse function to explore workspace folders and disk folders, select the desired copybook folder and have the correct value in the -sp field.
If Use file-specific compiler options is checked, then you can specify different compiler options for every single file in the project source directory, otherwise every file inherits settings from this page. To specify custom options for a specific file, right click on the source file name in the File view of the isCOBOL Explorer and choose Properties from the popup menu. Then choose settings from the tree.
It’s also possible to filter the file types that the IDE will try to compile. By default, there is no filter, so every file placed in the source folder is subjected to compilation.
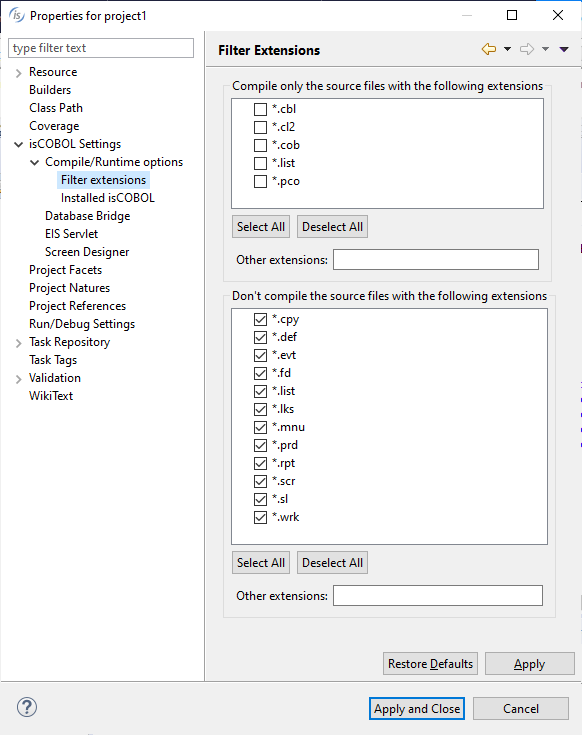
The isCOBOL IDE automatically compiles the programs as soon as source files are added to a project or are saved to disk after editing. This keeps the entire project built at all times. This feature can be disabled by clicking on Project menu and unchecking Build Automatically.
To manually compile a program, click on the following button:

Alternatively, use the keyboard shortcut:
Ctrl+AltF9 |
The program compilation is performed in two steps:
1. compile COBOL to java
2. compile java to class
Errors produced by the first step are traced in the Problems view.
Errors produced by the second step are traced in the Error Log view.
Before compiling, it’s possible to switch the current mode, choosing between “Debug”, “Release” or a custom mode, if any. To switch the current mode for the current project, click on Project in the menu bar and choose Change Current Mode. To switch the current mode for all the projects in the workspace, click on Project in the menu bar and choose Change Current Mode for All Projects.
Reloading isCOBOL’s copybooks
When you upgrade the IDE or change the isCOBOL Library associated to your project, the isCOBOL copybooks in the cpy folder are left unchanged. In order to use new features added in the upgrade, you must manually reload the copybooks. Right click on the cpy folder and choose Reload isCOBOL’s copybooks from the pop-up menu. isCOBOL’s standard copybooks (like “isgui.def”) are re-loaded from the isdef folder of the linked isCOBOL Library, while IDE’s exclusive copybooks (like “isreport.def”) are re-loaded from the dropins folder of the IDE.