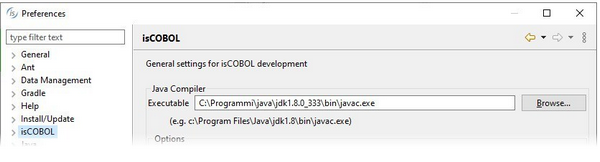Download and install isCOBOL Evolve
Windows
1. If you haven't already done so, Download and install the Java Development Kit (JDK).
2. Go to "https://www.veryant.com/support".
3. Sign in with your User ID and Password.
4. Click on the "Download Software" link.
5. Scroll down to the list of files for Windows x64 64-bit. Select isCOBOL_Evolve2022_2_n_Windows_64.msi, where n is the build number.
6. Run the downloaded installer to install the files.
7. Select your JDK when prompted
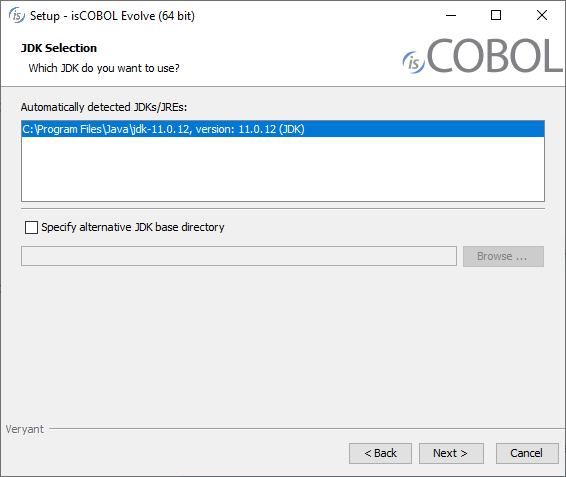
8. Choose if you wish to install only the IDE or also the isCOBOL SDK. Installing the isCOBOL SDK will allow you to compile, run and debug from a command prompt, outside of the IDE.
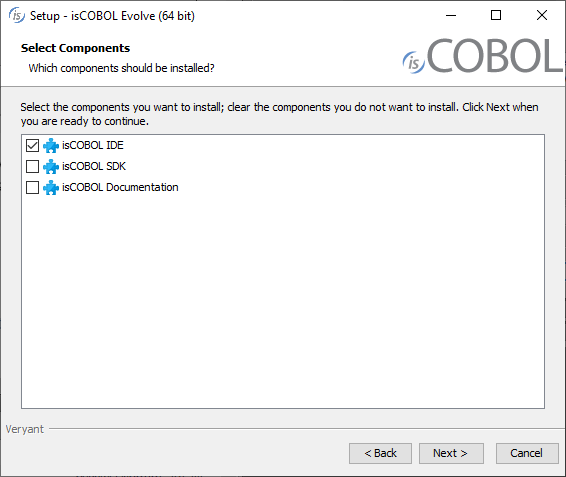
9. Follow the wizard procedure to the end. In the process you will be asked to provide the installation path ("C:\Veryant" by default) and license keys. You can skip license activation and perform it later, as explained in Activate the License.
Quiet mode
The isCOBOL Evolve setup supports the msi quiet mode. Settings can be driven with a response file.
A response file is a text file with name-value pairs that represent installer variables.
A response file is generated automatically after an installation is finished. The generated response file is found in the .install4j directory of the isCOBOL Evolve and is named response.varfile.
When an installer is executed, it checks whether a file with the same name and the .varfile extension can be found in the same directory and loads that file as the response file. For example, if an installer is named foo_setup.msi on Windows, the response file next to it has to be named foo_setup.varfile.
For more information about msi setups and their command line options, see Microsoft Standard Installer Command-Line Options.
Bind Java 8 to the workspace
The isCOBOL IDE is bound to a JDK version 11 or 17, but the development of Android applications with isCOBOL Mobile requires a JDK version 8.
Although the IDE runs with a JDK version 11 or 17, you can associate a JDK version 8 to the workspace.
1. click Window in the menu bar and choose Preferences
2. select isCOBOL in the tree on the left
3. update the Executable field to point to a Java 8 compiler