Working with Remote Projects
Estimated Reading Time: 3 Minutes
NOTE:
These instructions are only for customers using version 2021R1 or later, when the remote server was added to the IDE. Previous versions should see KB article #311 (https://support.veryant.com/support/phpkb/question.php?ID=311) for more information about running a batch program on a Linux server and then compiling it from the IDE.
A common scenario for an isCOBOL developer is the need to develop and maintain programs on their personal computer, but compile and/or test them from a central development server.
For instance, your programs could be batch programs using resources from the server, or they might need to interact with specific software that might not be installed on your local PC.
isCOBOL's IDE can now compile and run your programs on another computer by using isCOBOL Server as an IDE remote server. Here are the steps to set this up.
-
Start isCOBOL server on the remote server with the special "-ide" switch.
You can start it from a working folder for the IDE project.
You can also pass the port number with "-port" if you want to specify a port other than the default 10999, as well as pass configuration variables in a properties file.
Here's an example of the IDE's remote server starting on port 10995 on a Windows machine: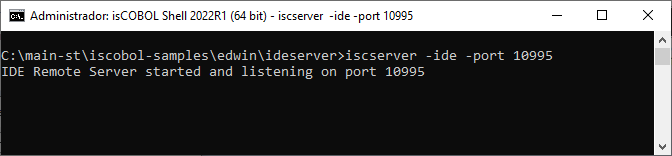
-
On your development PC, add a new server to your isCOBOL IDE.
There is a Servers view on the bottom left corner of the IDE window.
Click the "+" icon to add a new server connection. Set the hostname and port where you started the isCOBOL server.
The name for the server can be anything useful to you. It will look similar to the following: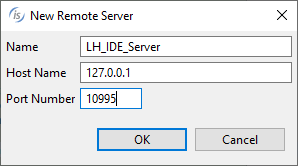
-
Assign the project(s) that you want to compile and run on that remote server.
Not all of the projects in your workspace need to be assigned to the remote server, just the ones that you configure in this way.
Right click the project name in the File view and select "isCOBOL Remote Servers". Choose the server that you want to assign to that project.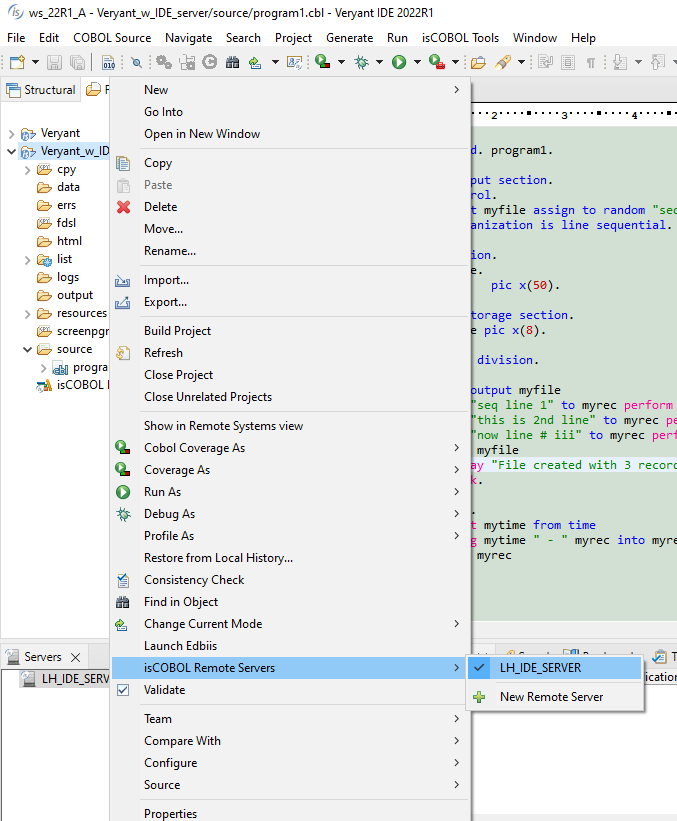
-
The project is almost ready now to work with the remote server, but you still need to change the current compile and runtime modes from the default to the new remote server modes.
Use the "Project > Properties > isCOBOL Settings > Compile/runtime options" menu and click the "Change" button at the right of the "Current mode" field. Select the @ServerName.Debug entry.
The following screenshot shows how it looks:
Next, select the Runtime tab on that same configuration screen and change the current mode to @ServerName.Run
Click the "Apply and Close" button.
And you're done!
The next time you compile and run a program in that project, it will create the class on the remote server and run it from there in thin-client mode.
For instance, if your program creates a file, the file will be created on the server side.
If your program has a GUI screen, that will show on your development PC.
Here's a simple program that will create the text sequential file on the server and show the display output in the IDE's console view.program-id. program1. input-output section. file-control. select myfile assign to random "seqfile.txt" organization is line sequential. file section. fd myfile. 01 myrec pic x(50). working-storage section. 77 mytime pic x(8). procedure division. main. open output myfile move "seq line 1" to myrec perform write-rec move "this is 2nd line" to myrec perform write-rec move "now line # iii" to myrec perform write-rec close myfile display "File created with 3 records!" goback. write-rec. accept mytime from time string mytime " - " myrec into myrec end-string write myrec .