Manage active sessions
Click on the "Show sessions" button in order to access the list of active sessions:
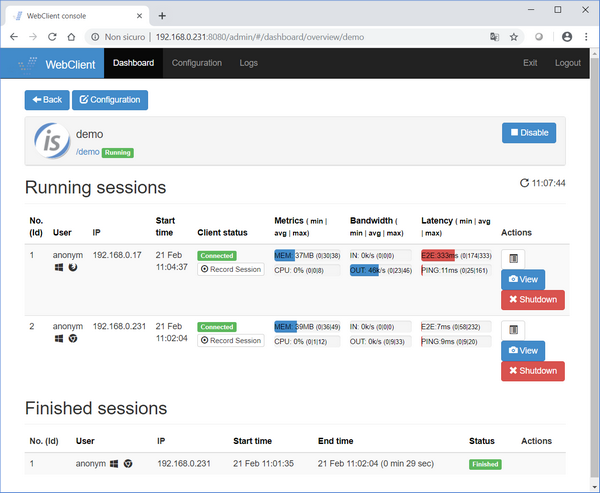
For each session, the following information is returned:
Entry | Meaning |
|---|---|
No. (Id) | Unique ID assigned by webClient to the session |
User | Login user name, or "anonym" if no login was performed |
IP | IP of the client machine |
Start time | Date and time when the session was started |
Client status | Status of the client PC |
Metrics | CPU and Memory usage |
Bandwitch | Bandwitch usage |
Latency | Latency |
For each session, the following actions are possible:
• Click on the "Shutdown" button in order to terminate the session, causing the user to be disconnected.
• Click on "Record Session" in order to record the user actions. The recording will stop when the user session terminates and the recorded video will be playable by clicking on the "Play" button in the Finished sessions list. If multiple recordings exist for a session, you will find multiple "Play" buttons, one for each recording.
• Click on the "View" button in order to monitor the user activity on the application.
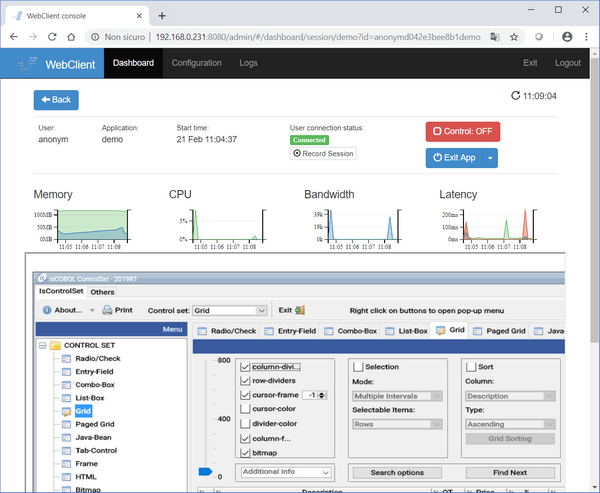
From this dialog it’s possible to:
• Click on "Control:OFF" changing it to "Control:ON" and take control of the application. This is useful, for example, in order to provide remote support.
• Click on "Exit App" to close the application as if the user clicked on the exit button.
Note - When the support or admin user starts viewing or recording a session, a message will popup on the user browser alerting that the session is being viewed or recorded.